更多>>数据库 Blog
来源:一度好 时间:2024-01-06 阅读:5616
本文将介绍在MySQL的从官网下载与详细的安装步骤教程,以及在安装MySQL时,如何使用自定义的安装路径,而不是默认的安装在系统盘C盘。
一、前言
检测系统中是否已经安装了MySQL,或是否存在MySQL之前安装的残留。
默认情况下,MySQL是安装在了系统盘C盘的。
检测如下两个位置是否含有 MySQL 的文件夹,分别是软件文件夹和数据文件夹,如下:
C:\Program Files (x86)
C:\ProgramData
若存在,则删除即可。
其中,ProgramData 是隐藏的目录,想要使其显示出来,操作如下:
进入到C盘后,点击左上角的“组织”,选择“文件夹和搜索选项”,点击“查看”
在“高级设置:”部分,拖动滚动条,把“显示隐藏的文件、文件夹和驱动器”选中
点击“应用”和“确定”
二、下载
1、近期主要历史版本有5.0/5.1/5.5/5.6/5.7,目前最新版本是MySQL8
2、官网 https://www.mysql.com/
访问官网,点击顶部的“DOWNLOADS”,进入下载界面
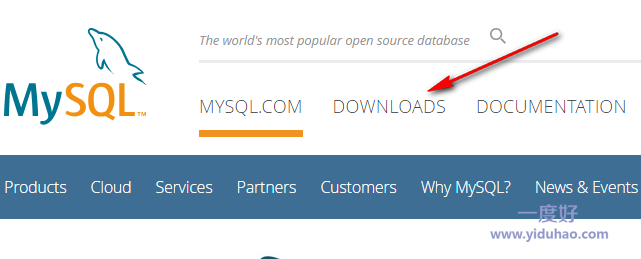
3、在下载界面 https://www.mysql.com/downloads/ 找到链接 “MySQL Community (GPL) Downloads »” 点击
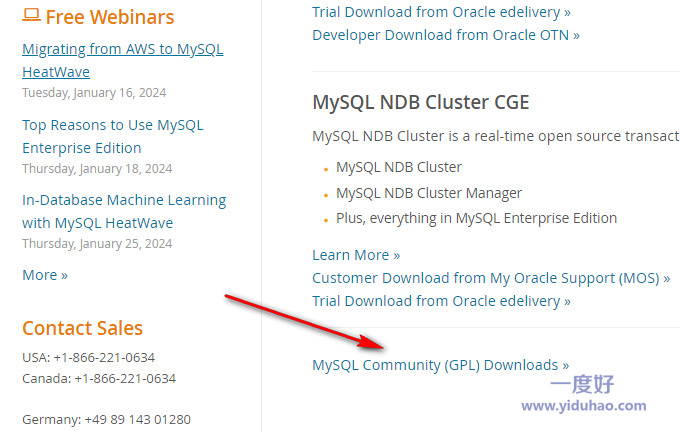
4、然后,找到链接 “MySQL Community Server” 点击,进入如下页面 https://dev.mysql.com/downloads/mysql/
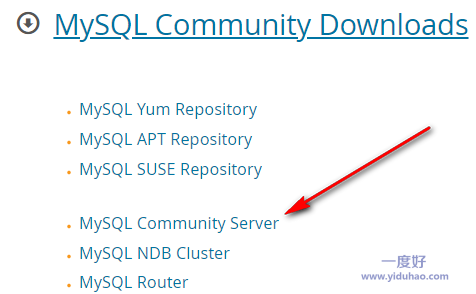
5、注意:我们选择带 MSI 字样的链接进行下载
在 Select Version: 列表中,我们可以看到当前最新的版本,以及可以切换下载版本。
如果想要下载旧版本,可以点击 “Archives”
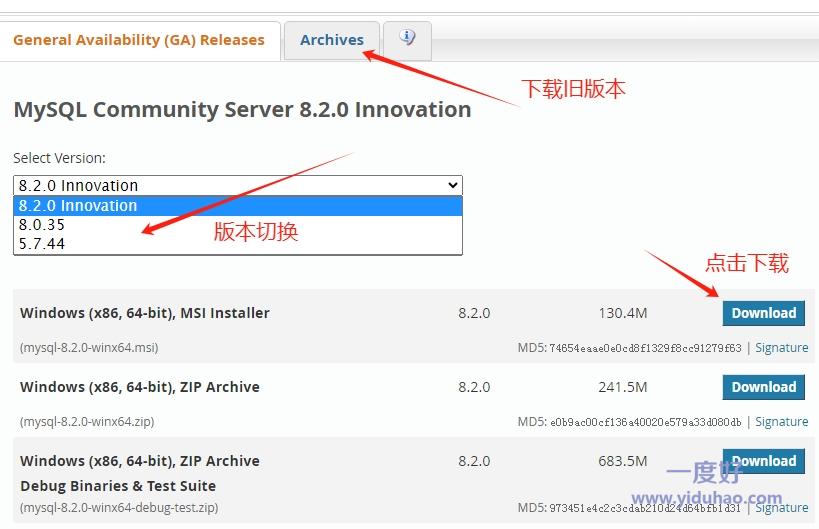
6、比如,要下载 5.7.44 版本
我们切换到 5.7.44 后,5.7.44 版本下面是 zip 格式的,
我们选择有 MSI 链接的,如下:
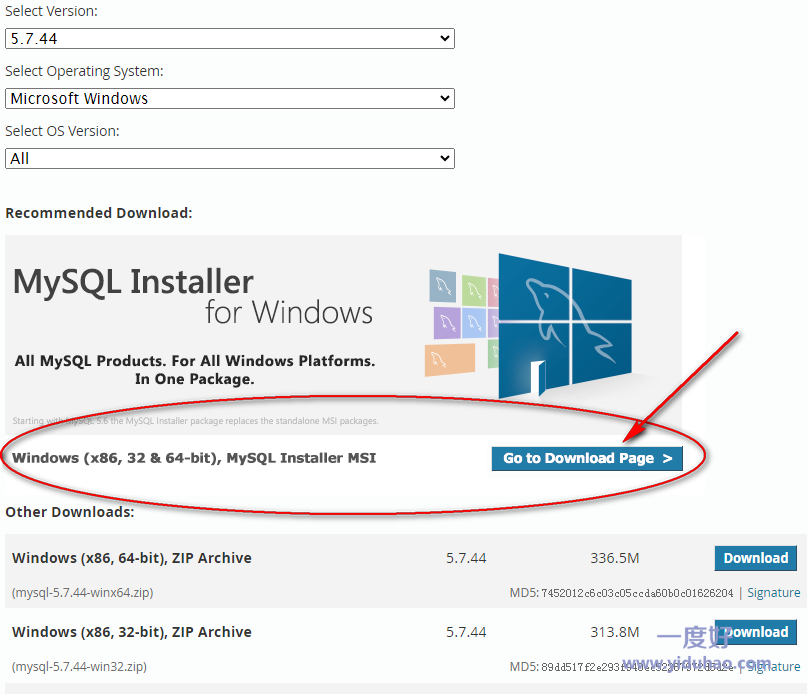
然后点击 “Go to Download Page” 按钮
7、这样我们就来到了 MSI 格式下载界面:
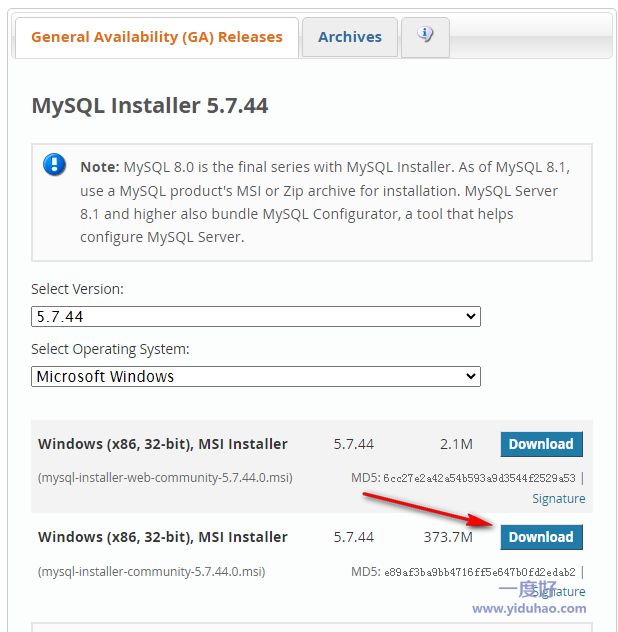
点击 “Download” 按钮
8、然后,我们点击“No thanks, just start my download.”链接
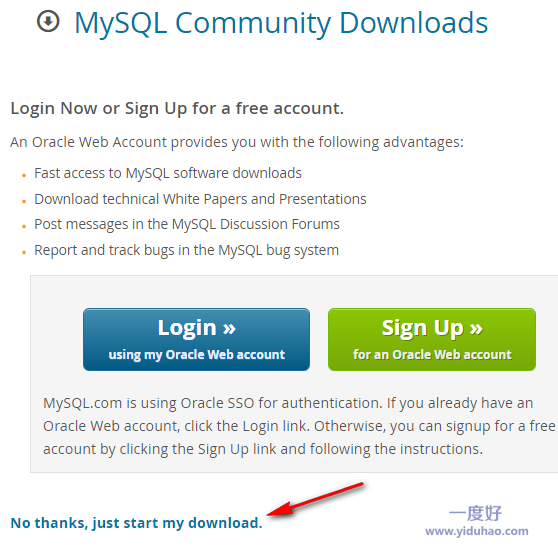
9、然后就弹出了下载界面,点击下载即可
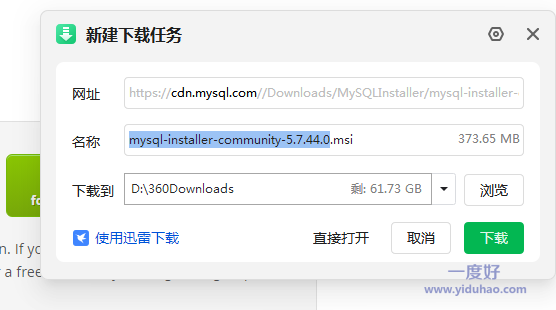
下载后的文件名字如下:mysql-installer-community-5.7.44.0.msi
三、安装
1、双击下载下来的文件 mysql-installer-community-5.7.44.0.msi 即可进入安装界面
2、在 Choosing Setup Type 界面
我们选择 “Custom” 即自定义模式,然后点击 “Next”
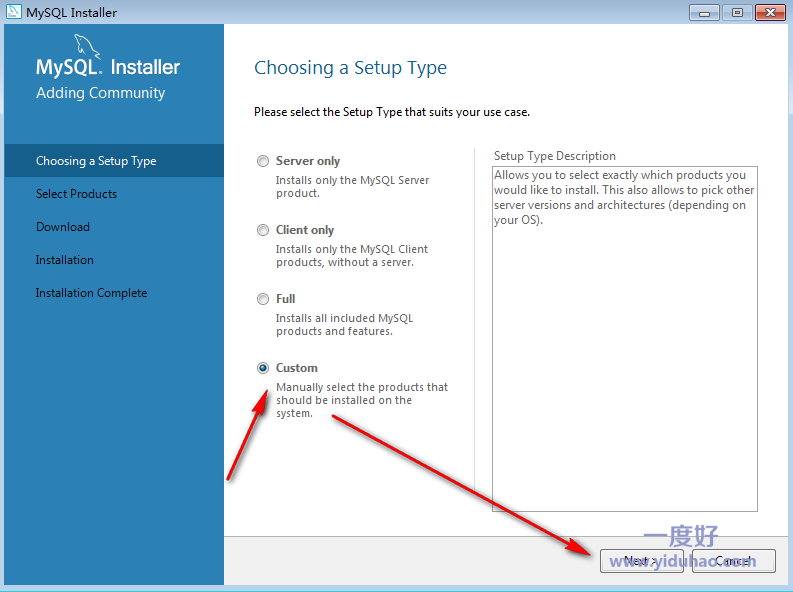
特别说明:也可以采用系统默认模式,即选中 “Server only”
我们之所以采用 “Custom” 自定义模式,目的是为了能够自己选择安装路径。
3、在 Select Products 界面
(1)注意:需要一层层点开 + 号,选择 X64 或 X86
(2)这里我们选择 MySQL Server 5.7.44 - X64
(3)然后,点击向右的图标箭头,这样就把选中的 X64 位的,给移过去了
(4)然后,我们点击移过去的 MySQL Server 5.7.44
然后在底部会有一个蓝色的链接:Advanced Options
注意:这个链接就是可以自定义选择安装路径的。
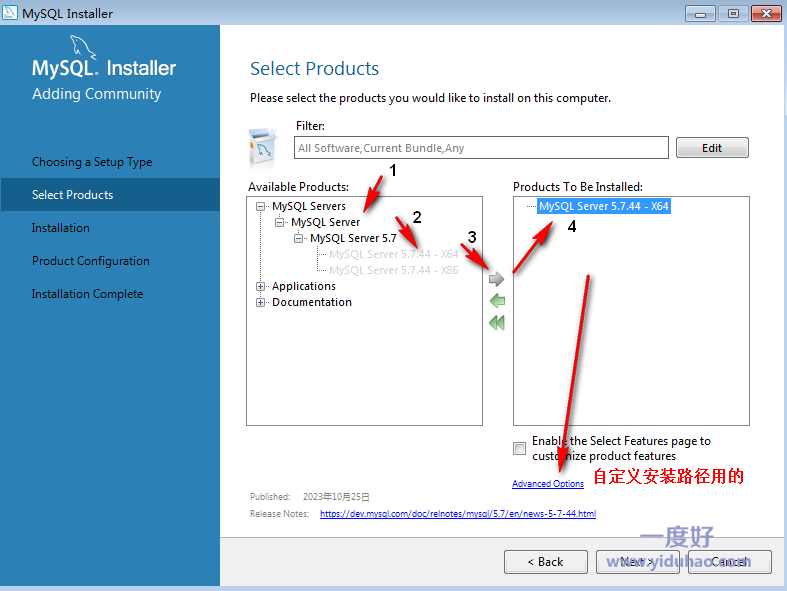
(5)自定义安装路径【重要】
我们点击 “Advanced Options” 会弹出路径选择界面,
可以看到,默认情况下是安装在了系统盘C盘的,
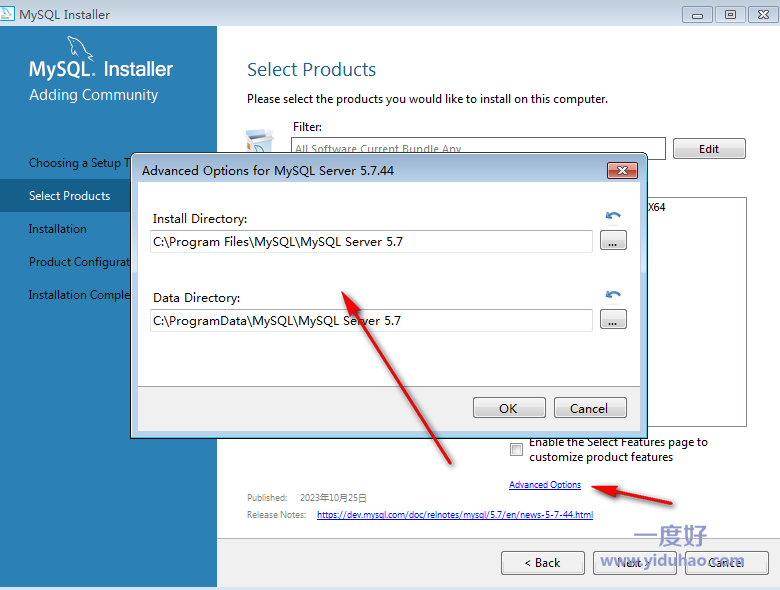
在这里我们自定义要安装的路径,这里我们选择安装在D盘,即把 C 改为 D 即可
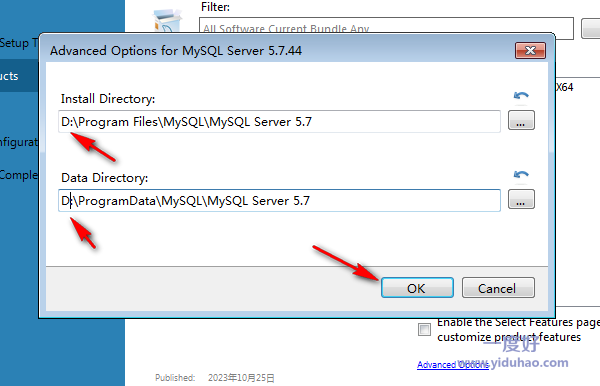
然后点击 “OK” 按钮
(6)设置了安装路径后,点击 “Next”
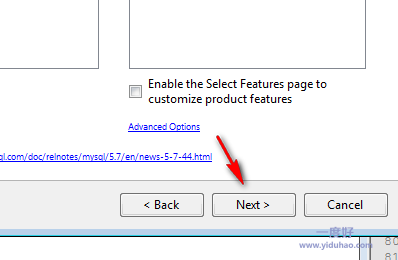
4、在 Installation 界面
直接点击 “Execute” 按钮
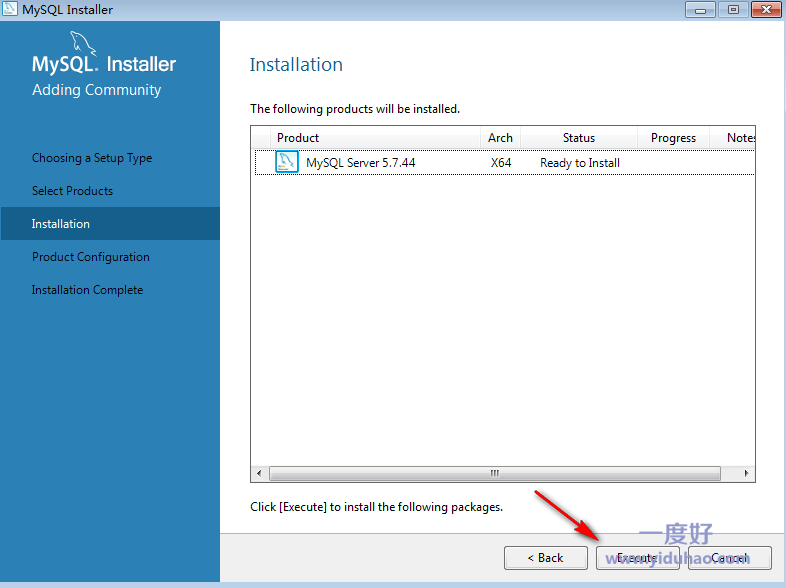
然后等执行完毕,点击 “Next” 按钮
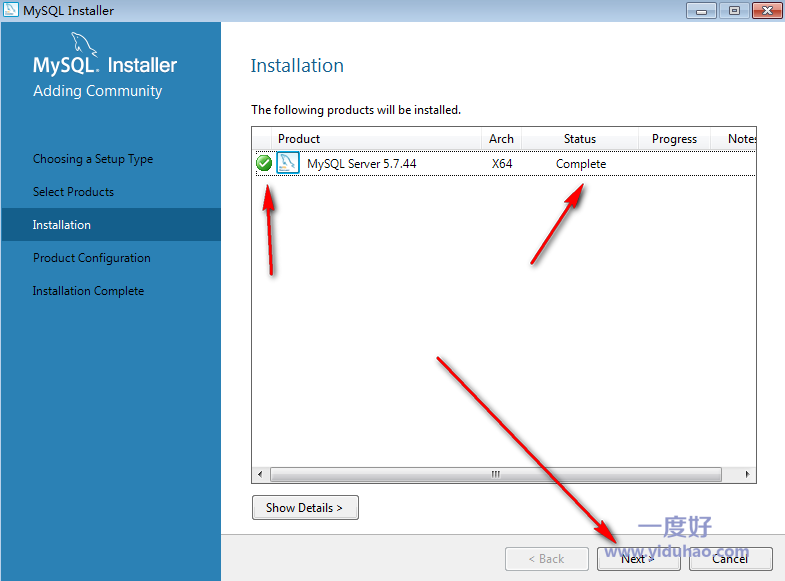
5、在 Product Configuration 界面
直接点击 “Next” 按钮
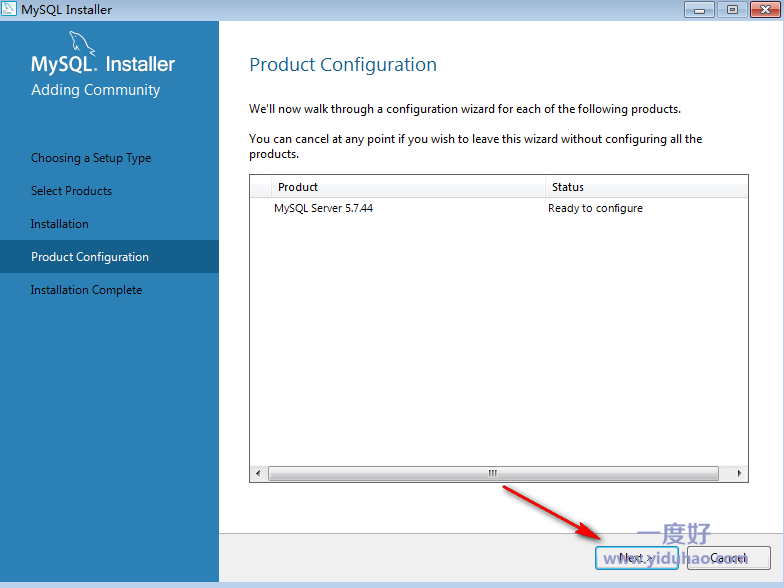
6、在 Type and NetWorking 界面
直接点击 “Next” 按钮
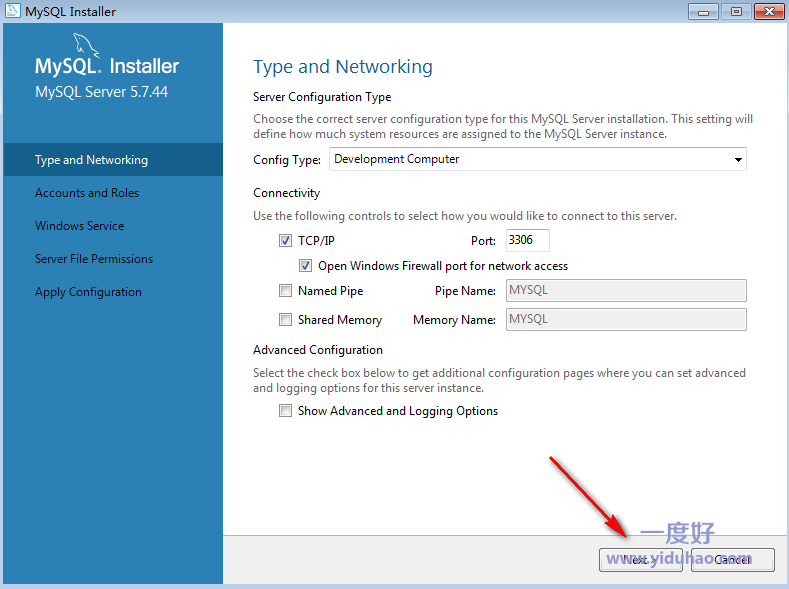
7、在 Accounts and Roles 界面
为 Root 用户设置密码,并确认密码,如设置成 1234
然后点击 “Next” 按钮
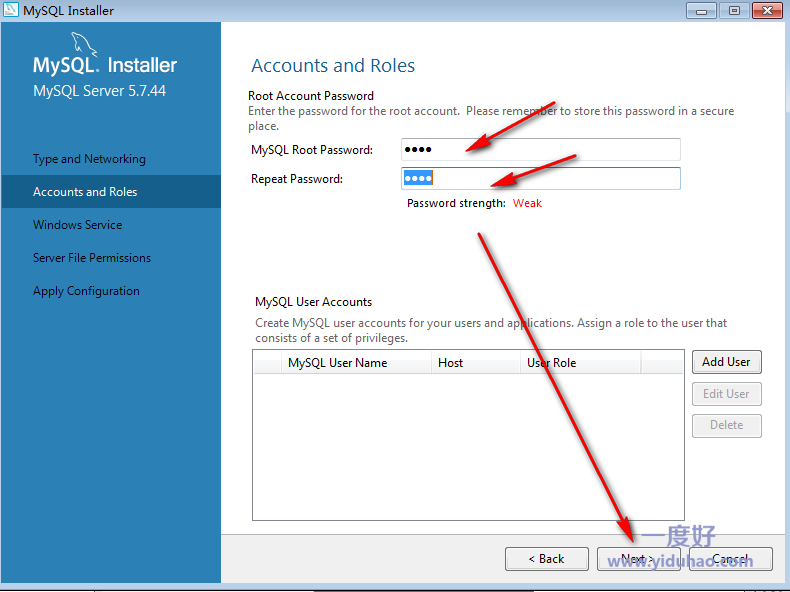
8、在 Windows Service 界面
若出现红色叹号提示:The Windows service name is already used.
此时 “Next” 按钮也是灰色不可点击的。
若没有,则可以直接点击 “Next” 按钮
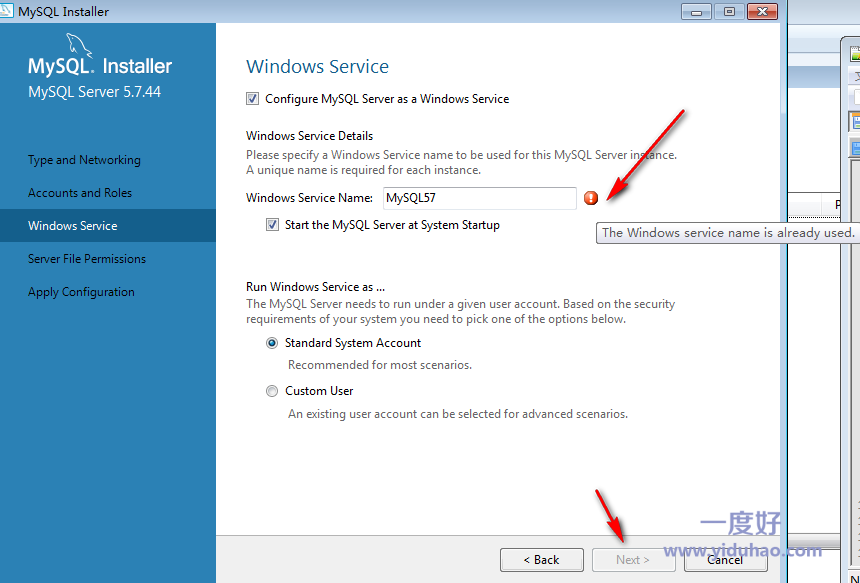
可以把 Windows Service Name: MySQL57,改下名字,
如改成 MySQL5744,表示此次安装的版本号
然后,再点击 “Next”
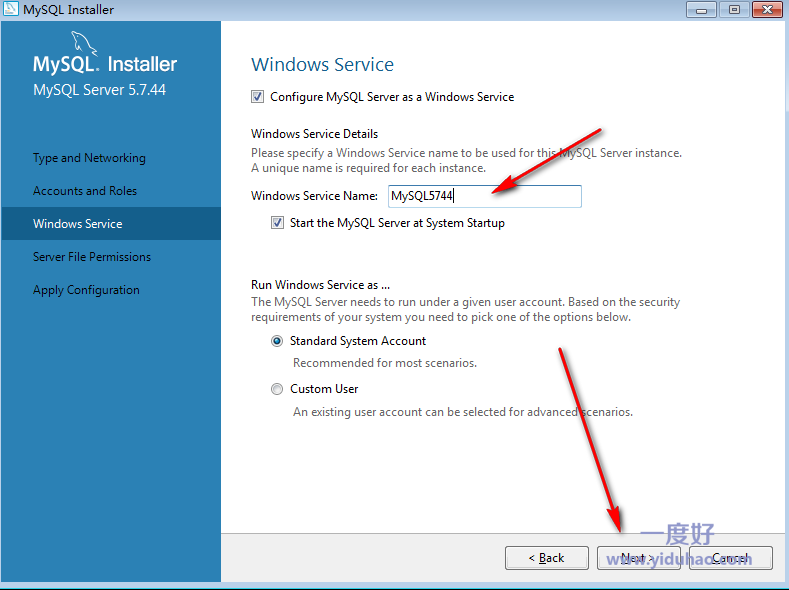
9、然在 Server File Permissions 界面
直接点击 “Next” 按钮
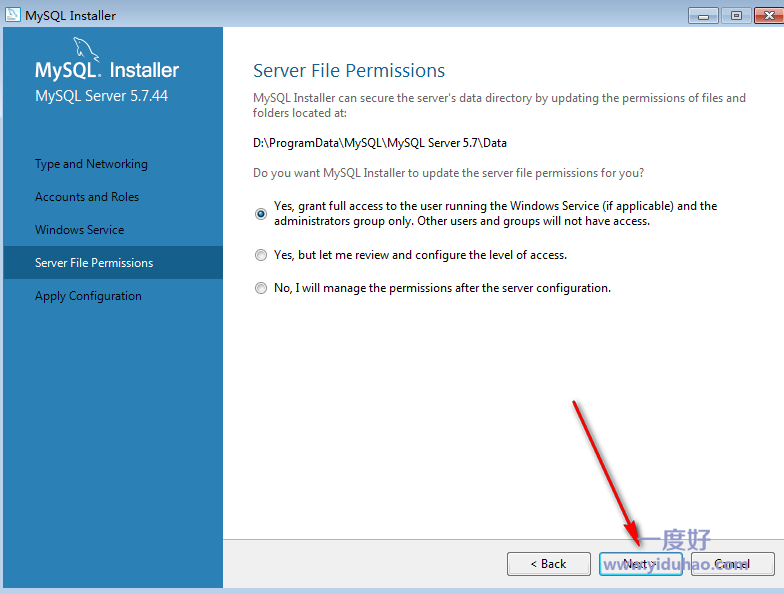
10、在 Apply Configuration 界面
直接点击 “Execute” 按钮
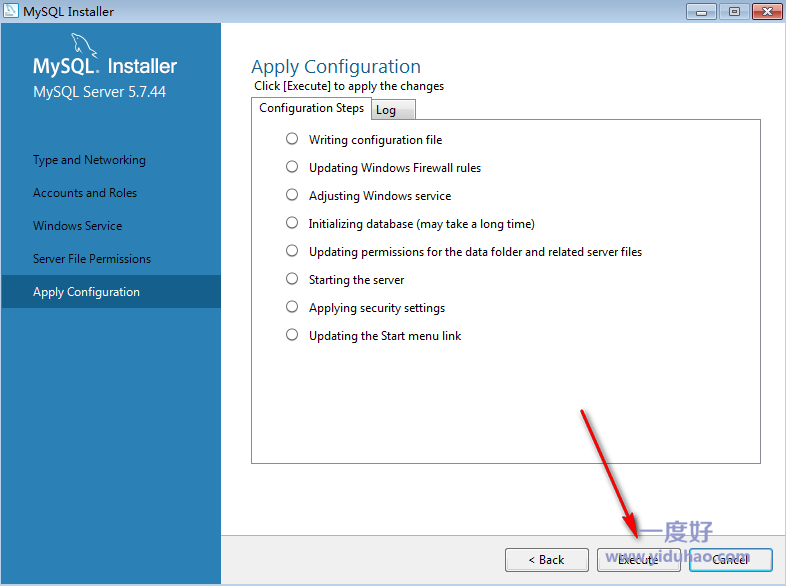
然后等待安装,
执行完毕后,直接点击 “Finish”按钮
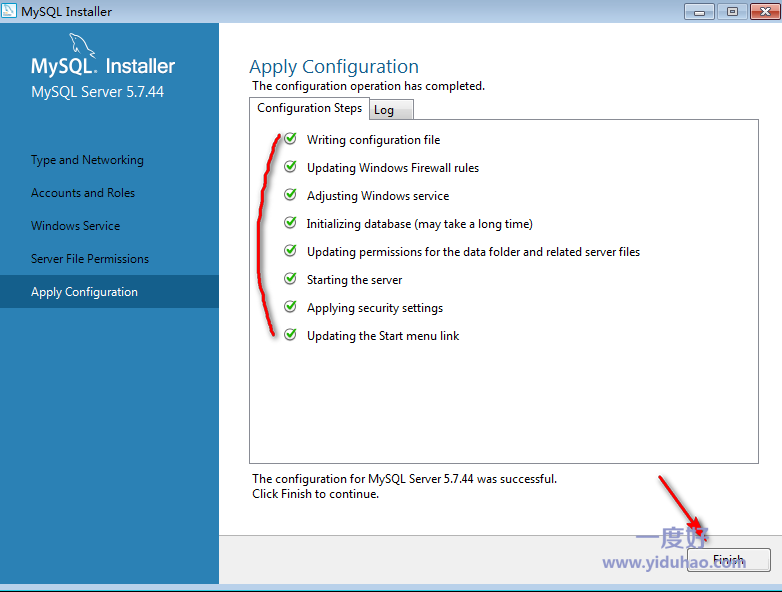
11、在 Product Configuration 界面
直接点击 “Next” 按钮
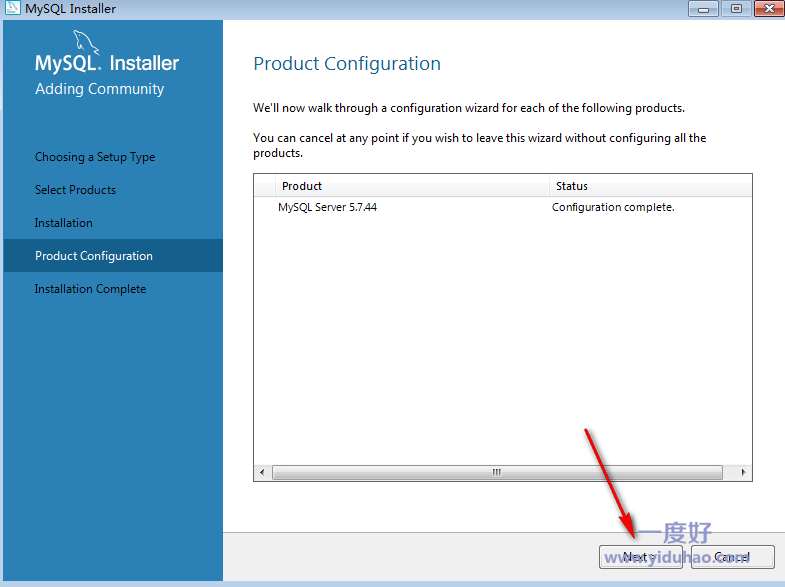
12、在 Installation Complete 界面
直接点击 “Finish” 按钮
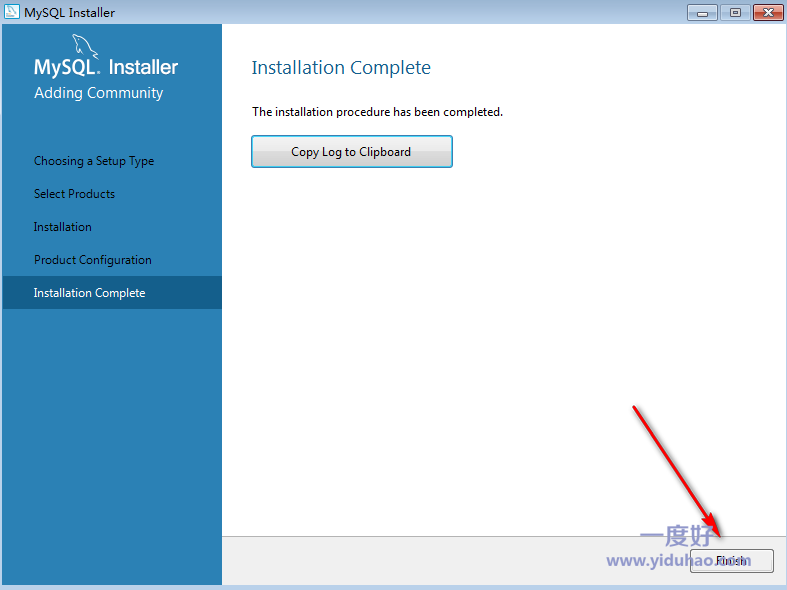
【注意】
然后,我们需要把MySQL在我们选择自定义路径前默认安装的文件夹给删除掉,
如下:
C:\Program Files (x86)\MySQL
C:\ProgramData\MySQL
要把上面两个目录的 MySQL 给删除掉,
因为这些目录已经用不着了,我们已经把安装目录自定义到D盘了。
至此,MySQL 5.7 版本,自定义选择安装路径的模式,安装完成。
评论列表 |
|
暂时没有相关记录
|
发表评论